Sunday, 25 January 2009
Eight Reasons to use FREE (Open Source) Software
Ebook Software from Microsoft
| Ebook Software | Microsoft Reader |
| Minutes to get familiar with |  |
| 35 minutes (about 5 minutes to download Reader) | |
| | |
| Ages suitable for | |
| Any but most suitable for Y5-Y9 Key Features |
- Reading and reviewing eBooks comes as standard with Reader.
- You need Word to create the eBooks – once the software is downloaded you get an icon from that appears in Word menu bar. Click this to view your eBook.
- You can add annotations, questions, images and a dictionary too.
- Children need Reader installed to be able to read eBooks.
Health Warnings
- You need a few goes with the formatting to get it right in Reader and every time you change the text size pages can move. Its best to create a template that works (in Word) and ask children to use that.
- Text to speech ends up with a computerised voice which isn’t so nice.
- It is easy to add weblinks but make sure you are on an internet connected computer.
How to introduce
- Download Reader and put onto class computers and also in ICT suite.
- Open Reader and view a professionally produced eBook (see www.i-stars.co.uk or http://www.ebookmall.com/free-downloads.htm)
- Show the class how to read the book, search the book, view annotations and answers and make their own annotations.
- Now with Reader installed pairs of children can create their own eBook in Word and converting into an eBook by clicking the icon.
- They can amend and correct in Word and re-convert as many times as they like.
Quick Activities (skills)
1) Planning and Preparing : Using a Word document is a great way to plan and prepare to create an eBook. Children should create chapters first and then build text and images under each chapter heading.
2) Adding annotations: Children should be encouraged to feedback on eBooks by leaving annotations. Encourage children to respond to each annotation quickly and let the person giving feedback how they helped!
Longer Activities (capability)
Creating an eBook about a school even can be a whole class activity. Each group can write a particular chapter and the whole project can end up on the school website.
Friday, 23 January 2009
Simple Surveys
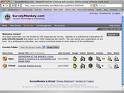
Survey Monkey http://www.surveymonkey.com/
| Minutes to get familiar with | |
| 30 minutes (2 mins to register online – they don’t send you emails!). Watch the first video: http://www.surveymonkey.com/Home_Videos.aspx | |
| | |
| Ages suitable for | |
| Any but most suitable for Y4-Y9 |
Key Features
- Design your survey – you can name your survey and create questions in different formats.
- Edit your survey – you can move questions about, change the colours and make questions compulsory to answer!
- Collect Responses – if you click the first option then you get a link that you can email to the class or parents or anyone else – they do the survey online.
- Analyse Responses – this gives you the raw data but on the free version you can’t download these.
Health Warnings
- Certain features aren’t available on the free version and you can only get up to 100 responses to surveys.
- You can’t upload artwork or logos.
How to introduce
- Register for survey monkey and open the home page – you should be logged on instantly.
- Explain to the class that you are going to create surveys (for whatever purpose) and use Survey Monkey to create, distribute and collect responses.
- Add one or two different questions - showing children the different types of questions.
- Change the theme.
- Save your survey and click “Collect Responses” tab. Email survey to yourself so you can see how the survey arrives.
Quick Activities (skills)
1) Preparing your survey : Using paper and pencils or Word work out the purpose of your survey and the questions you want to ask. Remember to keep the questions specific and to the point.
2) Improving your survey: You can improve your survey by; editing the question and questions types, offering an incentive to people that complete it, keeping it short! Once you have completed your first draft, test it with your teacher and another person. Then ask them what they think and make any changes.
Longer Activities (capability)
Create a survey to find out your teacher’s favourite holiday destinations. Remember to ask about weather, location, activities and distance travelled.
Wednesday, 21 January 2009
Podcasting Software Audacity and LAME

| Minutes to get familiar with | |
| 40-50 minutes (5 mins to download over fast network). This is all for Audacity. | |
| | |
| Ages suitable for | |
| Any but most suitable for Y5-Y9 |
Key Features
- Microphone – you need one of these!
- Red button – RECORD!
- Import Audio – ALLOWS YOU TO ADD SOUND TO YOUR PODCAST.
- Export as mp3 – sends you to LAME for conversion to mp3 – so you can podcast/email
- Change volume – on each track so you can turn down music and turn up voice.
- Help Menu – this has a simple guide to using Audacity and explains all the buttons.
Health Warnings
- There are a lot of technical elements which are best left alone if you aren’t familiar with recording software.
- This doesn’t create video podcasts but see PICASA page for how to use mp3 files to create videos!
- Unless you convert through LAME then anyone you email the file to must have Audacity.
How to introduce
- Download Audacity to your class computer and connect a microphone.
- Open Audacity and explain that the class is going to complete a podcast.
- Show the class the record button (red one) and record some sound – can be just class singing happy birthday.
- Once recorded show the class how to increase or decrease the volume on that track.
- Show them how to import an mp3 file to play music or other sounds over the happy birthday track.
- Finally show the class how to export the podcast to an mp3 file for emailing or putting onto i-tunes.
Quick Activities (skills)
1) Scripting and Recording : Working in pairs, ask children to create a script they can use to create a podcast – this could be jokes, revision questions, an interview. Ask them to record the script using both voices.
2) Editing a Sound File: Using their sound file ask children to cut some sound (using the cursor tool and shift to select, then delete), import an mp3 file (make sure there are some on the computer) and change the volume of a track.
Longer Activities (capability)
See Germination Podcast for Year 5 Science
Mapping Software Google Earth/Maps
| Minutes to get familiar with |  |
15-20 minutes (2 mins to download over fast network) | |
| | |
| Ages suitable for | |
| Any but most suitable for Y3-Y9 |
Key Features
- Search feature (key in postcode or place)
- Ruler (miles and km)
- Insert your own information on Google Earth (only for your class)
- Look at weather, videos, photos etc., of each searched location.
Health Warnings
- Watch the Flight Simulator with boys – very addictive!
- Information entered in Google Earth is not checked so suggest children cross-refer with other information sources (a bit like they need to do with Wikipedia).
How to introduce
Bring up Google Earth and spin the globe (use the mouse
like a finger on a normal globe)
Explore your local area and different images, videos etc.
Look at the HYBRID view and see images + roads to help
everyone get orientation.
Take children on Googletour (free) http://www.googletouring.com/
Quick Activities (skills)
1) Using the ruler: Ask children to measure their route to school in kilometres and miles. Other measuring activities can be substituted. The length of the M1 or Old Kent Road or M62.
2) Using Layers View images/places of interest in somewhere they have not been – Gabon for example
3) Adding content: Ask children to insert on their map some information about your school or another
Longer Activities (capability)
1) Google have provided some useful activities to use with Google Earth. They are free and can be downloaded here: http://www.google.co.uk/intl/en/schools/classroom.html
2) Investigate physical geographic features such as: rivers, mountains, volcanos, lakes, settlements, valleys, roads, railways. Children can copy the image they want and then paste it into a word document, detail the specific feature and define the feature.
3) Students can investigate an area they know well and add in their own detail be that text, digital images, video.